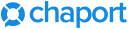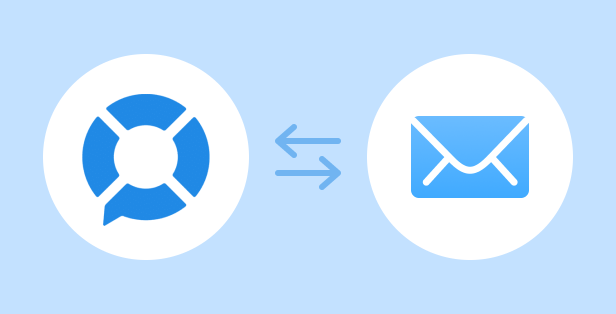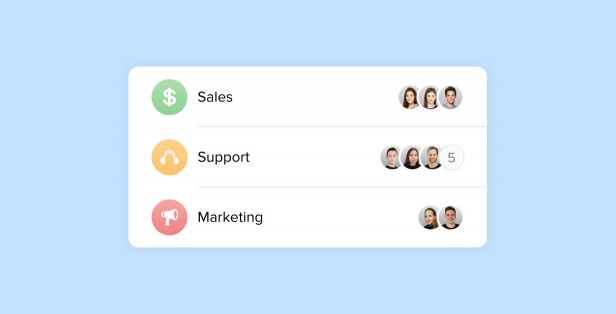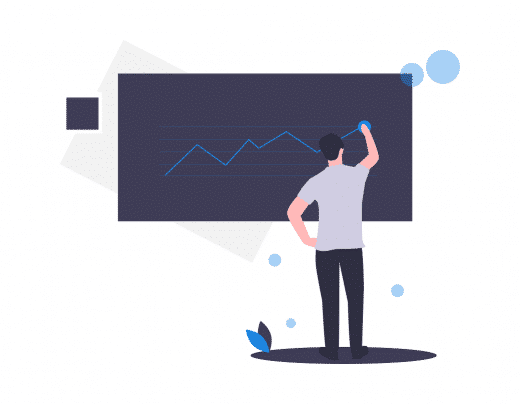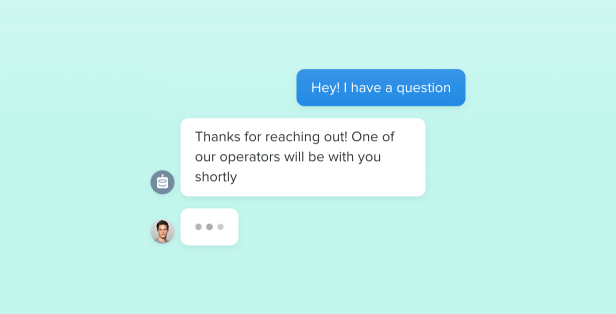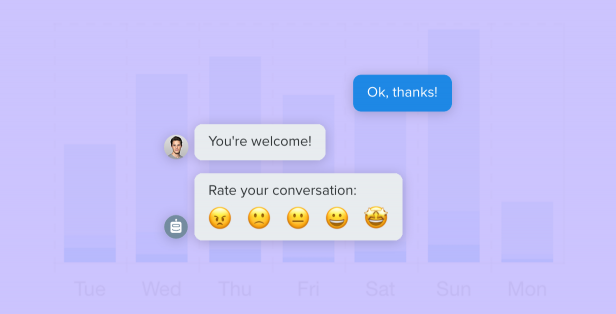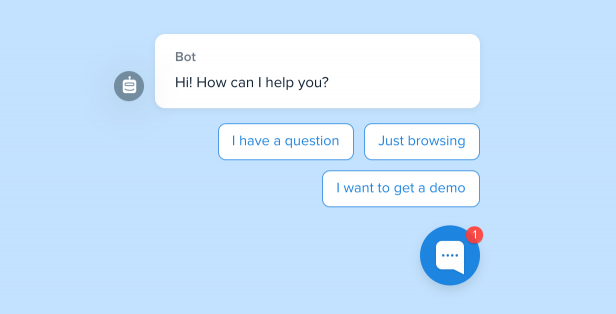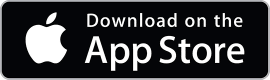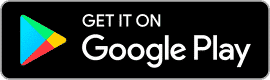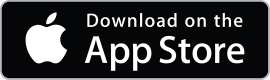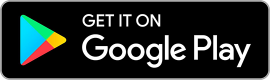If your work involves communicating with customers, you will probably agree that customers often ask the same questions. Although such questions are usually fairly simple, it can take a lot of time to handle all repetitive queries.
To help you reduce your support volume while keeping customers happy, we developed a new feature called FAQ. With FAQ, you can create a knowledge base for your customers, activate an FAQ bot to automatically answer their questions in a chat, and share saved replies to frequently asked questions with your team.
Creating a knowledge base
The FAQ feature allows you to create a knowledge base that can be used by both your customers and operators. It will empower customers to solve common issues on their own and minimize the need to contact your support team.
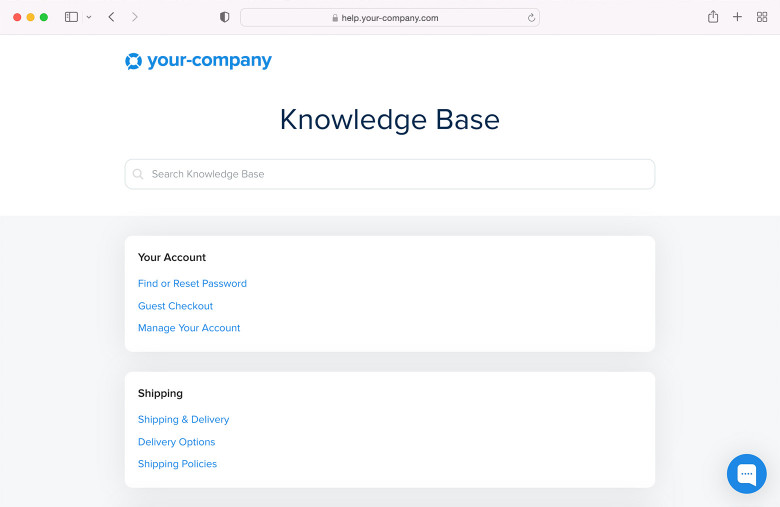
To create a knowledge base, do the following:
- Navigate to the FAQ tab and add sections to structure your knowledge base. You can choose whether the section is public or private. Public sections are visible to both your operators and customers, whereas private sections are visible to operators only.
- Add articles to sections you created. In a WYSIWYG editor, you can easily format your text to make it more readable and attractive.
- To make your knowledge base accessible to your customers, go to Settings → FAQ and publish your knowledge base. Here you can also find the default URL for your public knowledge base or specify your custom domain.
Activating an FAQ bot
With the FAQ bot, you can automatically provide answers to common customer questions. When a visitor sends you a message, the FAQ bot identifies the keywords in their question and suggests relevant articles from your public knowledge base. Visitors can access and view all articles from your knowledge base directly in the chat widget.
Thus, your visitors will be able to get a prompt response whenever they contact you and answer their questions themselves without involving an operator.
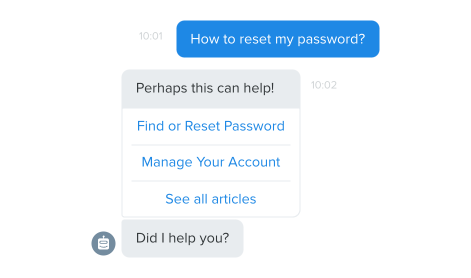
To activate the FAQ bot, go to Settings → FAQ → FAQ bot.
Using FAQ as shared saved replies
Another way to use FAQ is to create shared saved replies — message templates shared with all operators to answer common customer questions.
To add a shared saved reply, go to the FAQ tab, create a private section, and add an article with the text of your saved reply.
You can easily access the saved reply during a chat. To do so, start typing words that are contained in the title of the article you want to use and select the reply in the popup.
To open the pop-up window with saved replies, you can also click on the bookmark icon on the right in the message input field or use a shortcut (Ctrl + / for Windows, ⌘ Cmd + / for macOS).
With shared saved replies, your team will eliminate the need to type the same answers over and over again and ensure a faster response time.
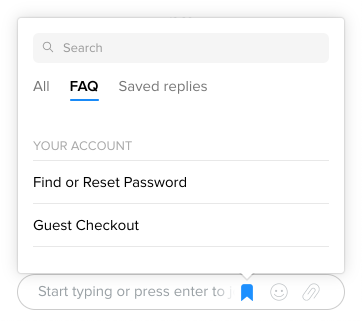
More detailed information on FAQ can be found in our Help Center.
Please note that FAQ is only available on the Business plan. If you’re using a different plan and want to try out FAQ, you can activate the free 14-day FAQ trial in Settings → FAQ or contact us, and we’ll help you do it.
We’d love to hear your feedback! Feel free to share your thoughts about the new feature in the comments below.